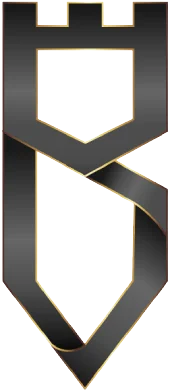WordPress is a great platform, but even the best websites can encounter hiccups, leaving you scratching your head over oversized icons, wonky fonts, or misplaced animations.
Many of these issues come from cache glitches, conflicting plugins, or theme quirks—common issues that are often easier to fix than they seem. In this guide, we’ll cover the troubleshooting playbook for addressing these annoying display issues.
From clearing cache to regenerating assets and checking for plugin conflicts, we’ll give you the tools and know-how to get your WordPress site back into shape in no time.
WordPress Cache Issues
Cache can act as a double-edged sword. While it speeds up website loading times by storing static versions of pages and assets, it can also distort the visuals of your site.
When outdated cache files cling stubbornly to your webpages, they can manifest as oversized icons, wonky fonts, and bizarre animations.
How to reset local cache?
Before going further with css reset files, try pressing “Ctrl” + “F5” to give your browser cache a hard refresh as browser defaults can sometimes have an effect. If the issue persists, it’s time to turn our attention to the web server cache.
How to clear WordPress cache?
Although I’d usually advise against plugins, sometimes tools like WP Faster Cache make editing and clearing modern css settings a lot easier. This free, lightweight tool lets you fine-tune cache settings and clear all cached files with one single.
WP Fastest Cache also offers a scheduling feature, allowing you to automate cache purges on a weekly or monthly basis. Now you can benefit from the speed improvements of caching without worrying about bugs.
Clearing WordPress Cache WP Fastest Cache
1. Install WP Fastest Cache: Begin by installing the WP Fastest Cache plugin. Navigate to the Plugins section in your WordPress admin dashboard, click on “Add New,” then search for “WP Fastest Cache.” Once found, click “Install Now” and then “Activate.”
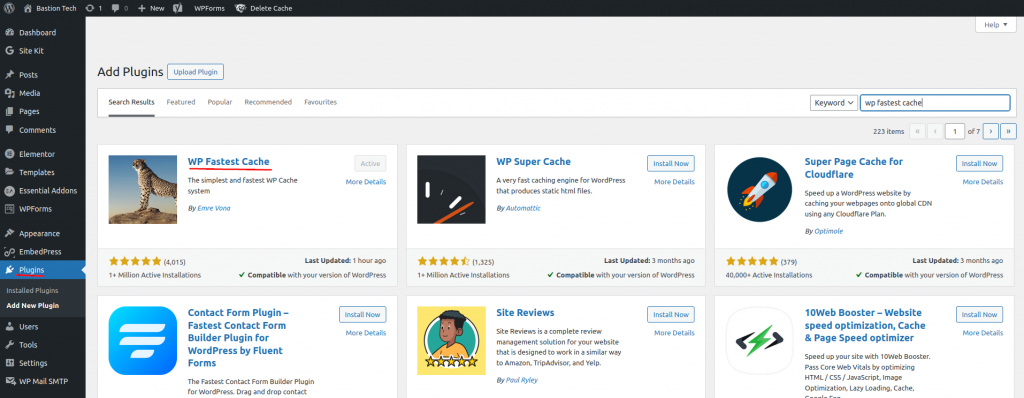
2. Access Plugin Settings: After activation, locate WP Fastest Cache in your WordPress admin dashboard menu. Click on it to access the plugin settings.
3. Clear Cache: In the WP Fastest Cache settings, click on the “Delete Cache” tab. Here, you’ll find options to clear the cache.
4. Choose Cache Deletion Option: Select either “Delete Cache” to remove cached files only, or “Delete Cache & JS” for a more thorough cleanup, which also clears JavaScript files cached by the plugin.
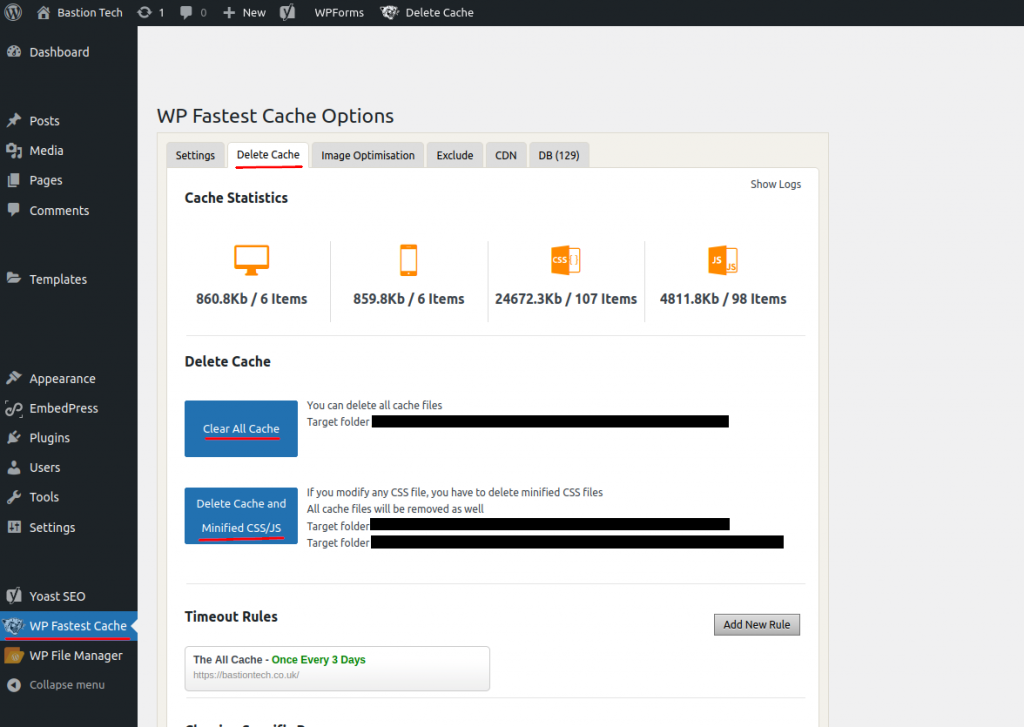
5. That’s it! All the cache is cleared. Go back into the “settings tab” to optimise your caching settings
Fixing WordPress Plugin Issues
How to check for wordpress plugin conflicts?
When your WordPress site suddenly has issues, plugins can often be the silent troublemakers. Here’s how to find which plugin is the culprit.
Recent Plugin Activity:
Think about recent plugin installations or updates. If you’ve recently added or updated a plugin, it could be the source of the issue. Temporarily deactivate this plugin to see if the problem resolves.
Plugin Deactivation or Debugging:
If the issue persists after deactivating any recent plugins, it’s time for some troubleshooting. Deactivating plugins one by one, testing the site’s display after each deactivation can help you find which one is the culprit but can also cause other issues..
For those comfortable with the more tech savvy approach, enable WP_DEBUG mode in your WordPress configuration then check the error logs.
Enabling WP Debug
Add the following lines to your wp-config.php file:
// Enable WP_DEBUG mode
define( 'WP_DEBUG', true );
// Enable Debug logging to the /wp-content/debug.log file
define( 'WP_DEBUG_LOG', true );
Enabling debug mode logs errors and warnings to a debug.log file in your /wp-content/ directory. Reviewing these logs can provide insights into underlying issues causing display problems.
WordPress Page Builders Issues
When your WordPress site’s visuals start acting up, don’t overlook the tools that you used to build it. Page builder plugins like WP Page Builder, Elementor, or WPBakery are useful tools, but they can sometimes be a thorn among the roses.
Reset CSS:
Begin by resetting the CSS of your page builder plugin. This action can help iron out any wrinkles caused by conflicting styles. Don’t worry it won’t affect any of your default styles. Look for an option within the plugin settings to reset or clear CSS cache.
Regenerate Files:
Next, regenerate the plugin’s files to ensure they’re up-to-date and properly configured. This process can often resolve issues stemming from corrupted or outdated files. Look for a feature or option within the plugin settings to regenerate CSS or asset files.
How to Clear Elementor CSS & Regenerate Files?
1. Navigate to Elementor Tools: Hover over the “Elementor” menu option on the left-hand side of the dashboard. This should reveal a submenu.
2. Select Tools: From the Elementor submenu, click on “Tools.” This will take you to the Elementor Tools page.
3. Regenerate Files & Data: On the Elementor Tools page, locate the section titled “Regenerate Files & Data.” Within this section, you should find options to regenerate various elements.
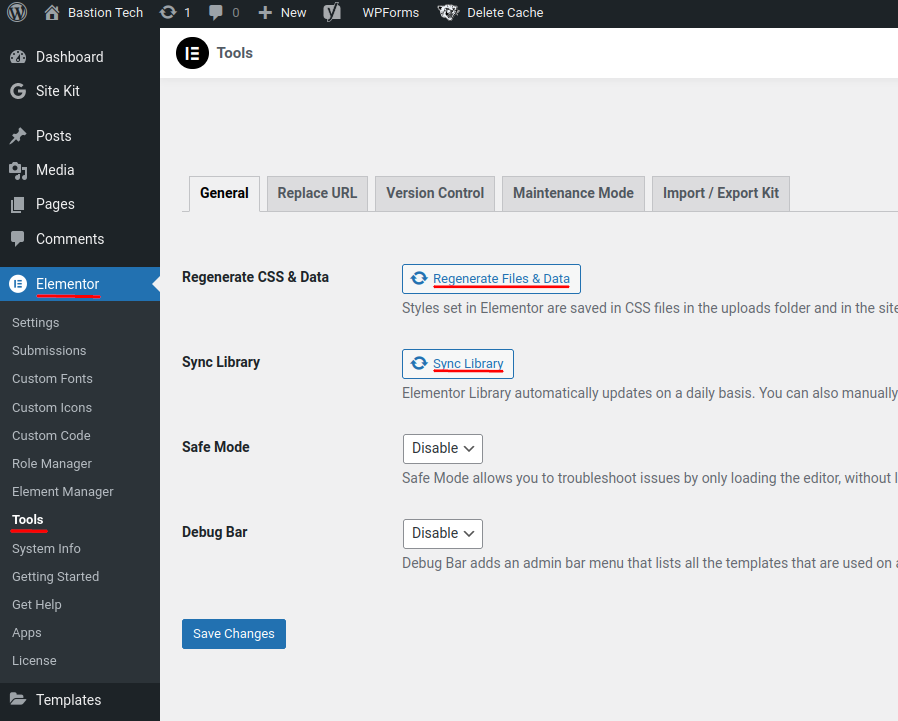
4. Click Regenerate: Look for the option to regenerate files and click on it. This action will prompt Elementor to regenerate its files and associated data.
5. Resync Libraries: Additionally, you may find an option to “Resync Libraries” in the same section. Click on this option to ensure that Elementor’s libraries are synchronised and up to date.
WordPress Theme Causing Bugs
Although themes do give a great foundation and structure to your site I always try to opt for not using them. Updates to themes can inadvertently alter styles or remove custom CSS and functions you’ve painstakingly added.
If updates to a theme have removed your custom code or accidentally broken something on your site there isn’t much you can do apart from restore the site to a backup. If you want to avoid this in the future you need a child theme.
How to Make WordPress Child Theme to Stop CSS Breaking?
If you haven’t already, install and activate the WP File Manager plugin on your WordPress site. It’s a small plugin but is essential to access all your wordpress files.
You can do this by navigating to the Plugins section in your WordPress admin dashboard, clicking on “Add New,” and searching for “WP File Manager.” Once found, click “Install Now” and then “Activate.”
1. Access WP File Manager: After activation, locate WP File Manager in your WordPress admin dashboard. It’s typically found in the sidebar menu under “File Manager.”
2. Navigate to Themes Directory: In WP File Manager, navigate to the themes directory of your WordPress installation. This is usually located in the wp-content folder.
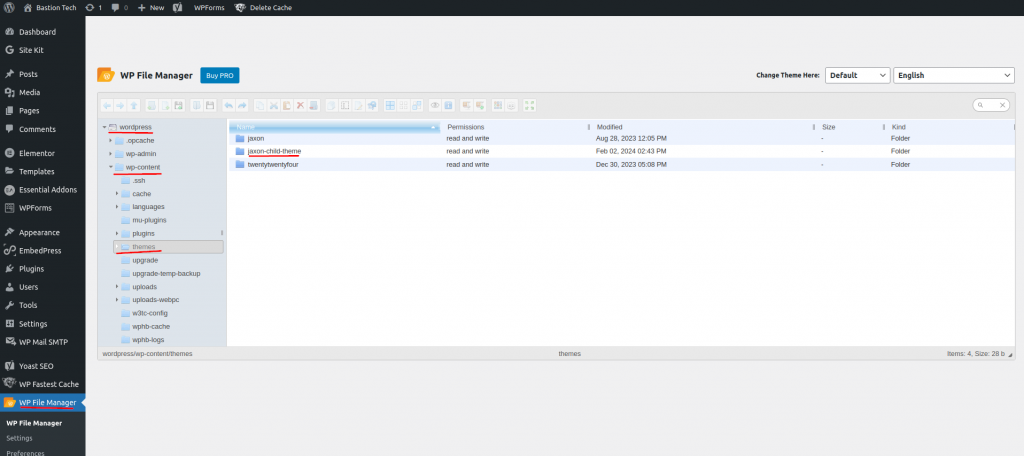
3. Create Child Theme Folder: Within the themes directory, create a new folder for your child theme. Name it something unique, like “my-child-theme.”
4. Create Stylesheet: Inside your child theme folder, create a new file named “style.css.” This file will contain the CSS styles for your child theme.
5. Add Theme Information: Open the style.css file and add the following information at the top:
/*
Theme Name: My Child Theme
Template: parent-theme-folder-name
Version: 1.0
Description: Child theme for Parent Theme
Author: Your Name
Author URI: Your Website URL
*/
/* Your custom CSS styles go here */
Replace “My Child Theme” with the name of your child theme, “parent-theme-folder-name” with the folder name of your parent theme, and fill in the other details accordingly.
6. Save Changes: Save the style.css file.
7. Activate Child Theme: Once you’ve created the child theme folder and style.css file, go to the Appearance > Themes section in your WordPress admin dashboard. You should see your child theme listed there. Activate it to start using your child theme.
8. That’s it! You’ve now got a child theme, any updates to your theme and your website and styles will be safe.